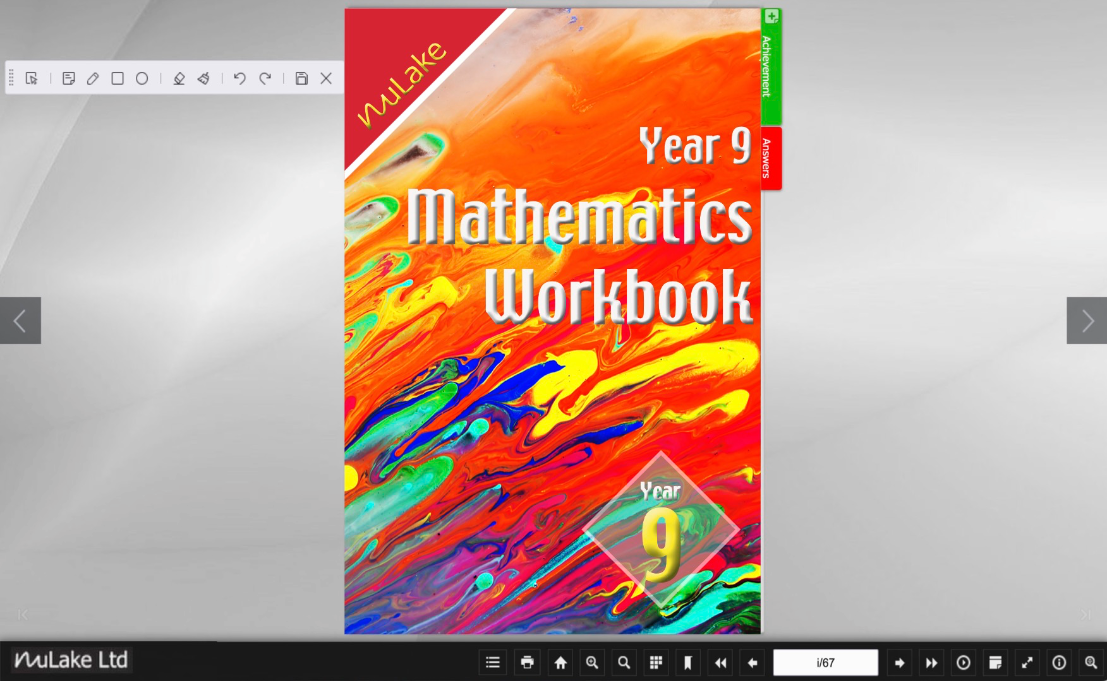eFlip Book Features
Our feature rich eFlip Books comprise a Toolset at the bottom of the screen, below the eFlip Book, and an Annotation Toolbar that can be activated by clicking on the 'Annotation Tools' icon.
An explanation of the tools in both the eFlip Book Toolset and eFlip Book Annotation Toolbar are given below, as well as links to two YouTube videos, which explain in detail the function of the specific tools in both the Toolset and Toolbar. Click on the applicable link below to view the required video in a new tab.
To view the YouTube video that explains the function of each tool in the eFlip Book Toolset click here.
To view the YouTube video that explains the function of each tool in the eFlip Book Annotation Toolbar click here.
Toolset

Zoom in
Zoom in on the current eFlip Book page.

Zoom out
Zoom out of the current eFlip Book page.

Search
Search the eFlip Book for particular text.

Thumbnails
View thumbnails of the eFlip Book pages.

Bookmarks
Set or remove a Bookmark in the eFlip Book.

Auto Flip
Turn on and pause auto flip mode.

First page
Go to the first page of the eFlip Book.

Previous Page
Go to the previous page of the eFlip Book.

Next page
Go to the next page of the eFlip Book.

Last page
Go to the last page of the eFlip Book.

Annotation Tools
Display the annotation toolbar.

Print
Print all or a range of pages from the eFlip Book.

Fullscreen
Access fullscreen mode.

About
Information about the current eFlip Book.

Select Text
Select a portion of text from the eFlip Book.

Magnifying Glass
Magnify a portion of a page in the eFlip Book.
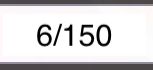
Page Number
Page number/Total number of pages in the eFlip Book.
Annotation Toolbar
Our feature rich eFlip Books comprise a Toolset at the bottom of the screen, below the eFlip Book, and an Annotation Toolbar that can be activated by clicking on the 'Annotation Tools' icon. An explanation of the tools in the Annotation Toolbar is given below which explains each tool in turn.


1. Drag Region
used to move the Annotation Toolbar around the page.

2. Select Tool
used to deselect a tool.

3. Text Note Tool
used to create a poster note of a required colour.

4. Brush Tool
used to draw or write freehand in the required colour pen and width.

5. Rectangular Tool
used to draw a square or a rectangle of a different size with varying pen colour and width.

6. Ellipse Tool
used to draw a circle or a ellipse of a different size with varying pen colour and width.

7. Eraser Tool
used to rub out existing annotations.

8. Clear Tool
used to clear all annotations.

9. Undo Tool
used to undo multiple steps.

10. Redo Tool
used to redo multiple steps.

11. Save and Exit Tool
used to save existing annotations and close the Annotation Toolbar.

12. Close Tool
used to close the Annotation Toolbar without saving.